ThunderbirdをDropboxを使って完全同期
2014/05/28
アドレス帳の同期だけじゃ物足りない
以前、Thunderbirdアドレス帳をアドオンとDropboxを使って同期という記事で、アドレス帳の同期を試みましたが、Addressbooks Synchronizer の調子がイマイチ(起動時・終了時の自動同期がうまくいかない)で、不便を感じていたので、この際 Dropbox で Thunderbird の全設定を同期してしまおうという企画です。また、メッセージフィルタの設定が3台の各PCで同期をとるのがめんどくさかったこともあります。
基本的な前提条件
- ThunderbirdとDropboxは一通り使えること。
- Dropboxの容量に十分余裕があること。
- インターネット環境が充実していること。いわゆるブロードバンド環境以上。
- IMAP形式でメールを運用している。
- Thunderbirdのprofileフォルダ「xxxxxx.default 」がどこにあるか確認。
通常は【 Documents and Settings\ユーザー名\Application Data\Thunderbird\Profiles\xxxxxx.default 】にあるはずです。 - 「xxxxxx.default 」は作業前に必ずバックアップを!!過去のメールが消えても当方は責任もちません。
【Step 0】「xxxxxx.default 」をバックアップしましょう
これさえ怠らなければ、とりあえず何が起きても現在のメール環境は復活します。
【Step 1】ローカルディスクとの同期を解除
Thunderbirdのメニュー【ツール>アカウント設定>各アカウント名>同期とディスク領域】で、「このアカウントのメッセージをコンピュータに保存する」のチェックを外します。
できるだけ、Dropboxを介して同期するデータを少なくする為です。
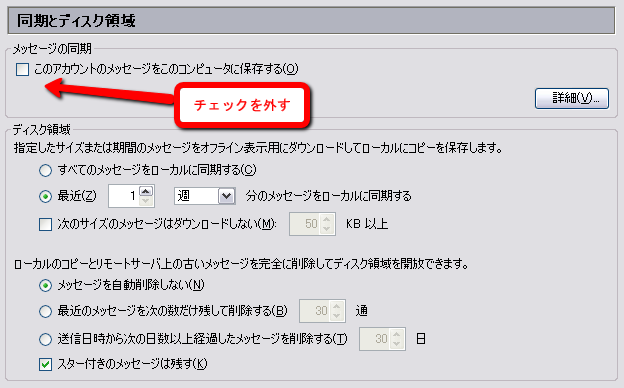 複数のメールアカウントを使っている場合は、全アカウント同様の設定を行います。
複数のメールアカウントを使っている場合は、全アカウント同様の設定を行います。
【Step 2】検索データベースを削除
Thunderbirdのローカルデータを重くする要因のひとつである、検索データベースを削除します。まずは、【ツール>オプション>詳細】で「グローバル検索と索引データベースを有効にする」のチェックを外します。 その後、Thunderbirdを一旦終了して、【xxxxxx.default 】内にある「global-messages-db.sqlite」を削除します。長くThunderbirdを使っている方は肥大していると思います。
その後、Thunderbirdを一旦終了して、【xxxxxx.default 】内にある「global-messages-db.sqlite」を削除します。長くThunderbirdを使っている方は肥大していると思います。
こちらのサイトに詳しく載っていたので、参照してみてください。
⇒知らなきゃ絶対損するPCマル秘ワザ
【Step 3】署名について
署名ファイルを外部から読み込む設定にしている人は、Thunderbirdのアカウント設定内での署名に切り替えましょう。複数のPCでまったく同じディレクトリにDropboxフォルダ置ける場合は別に良いのですが。。
【Step 4】フィルタ設定を外部に保存
後述しますが、ローカルデータを軽くするために一旦既存のprofileに含まれている「ImapMail」を削除するので、「ImapMail」に紐付けられているフィルター設定が消えます。設定が消えても良いようにバックアップをとりましょう。Thunderbird Message Filter Import/Export が便利です。
他のバックアップ方法は詳しく調べていないのでわかりません。。
【Step 5】「ImapMail」を削除
Thunderbirdを一旦終了して、「xxxxxx.default」 内の「ImapMail」をフォルダごと削除しましょう。長いことThunderbirdを使っている方はここにローカルデータがたまっていて、非常に重くなっているはずです。
※IMAPサーバ上にデータを残していない方は、これを消すと過去のメールが消える可能性があるので、十分注意してください。
【Step 6】Dropbox内の任意のフォルダに「xxxxxx.default」を移します。
Dropbox内に移すだけです。どこでも良いです。
【Step 7】「profiles.ini」の書き換え
ThunderbirdがDropboxに引っ越してしまった「xxxxxx.default」を見つけることができるよう、「xxxxxx.default」のアドレスを記録してある「profiles.ini」を書き換えます。
「profiles.ini」は【 Documents and Settings\ユーザー名\Application Data\Thunderbird】内にあります。メモ帳など、テキスト編集アプリで開きます。
 IsRelative=1 となっている部分を IsRelative=0 に変更
IsRelative=1 となっている部分を IsRelative=0 に変更
Path=C:\Documents and Settings\ユーザー名\Application Data\Thunderbird\Profiles\xxxxxxxx.default となっているものをDropbox内の任意の場所に配置したxxxxxxxx.default に変更します。
このあたり、詳しく知りたい方は公式のヘルプで確認を。
【Step 8】Thunderbirdを起動します。
正常に起動すれば、profileの引越しは完了です。
【Step 4】で外部に保存していたフィルタの設定を読み込みましょう。
【まとめ】
要するに以下の2点だけでDropboxへの引越しはできてしまいます。
- 「Dropboxの任意の場所にxxxxxxxx.defaultを移動する」
- 「profiles.ini」を書き換える。
あとは、いかに同期するデータ量を少なくするか、が課題となります。
【Step 1~5】は主にデータを軽くするための処置です。作業を飛ばしても問題ないかと思いますが、ローカルにメールデータを落としていると、同期にえらく時間が掛かりますよ。
僕は職場のThunderbirdを終了したあとにDropBoxの同期が完了したのを確認してから、PCの電源を切ります。帰宅後、自宅のPCでThunderbirdを起動する前にDropboxの同期完了するのを待ちます。出勤時はその逆です。
同期の待ち時間をいかに減らすかが、ストレスなく運用する秘訣となります。
もうひとつ、僕はThunderbirdのメールローカルデータ=「ImapMail」フォルダが重くなってくると、たまに削除しててしまいます。一緒に消えてしまうメールフィルタ設定はバックアップとりますが。
IMAP形式で運用しているので、Thunderbirdを再起動すると、自動的にまた「ImapMail」は作成されます。どういう理由で重くなるのか、あまりよくわかりません。知らないうちに【ローカルディスクとの同期>詳細>各フォルダのチェック】が入っている場合があるので、それが原因のような気もします。まぁIMAPサーバーにメールのバックアップがあるので、気軽に削除しています。そのうちうまい方法が見つかったら、レポートします。
ちなみにDropboxで同期された2台のPCのThunderbirdを同時に起動すると、 (○○ 上の問題のあるコピー 20XX-XX-XX)のようなゴミファイルが大量に発生しますが、Thunderbirdが落ちるとか、メールが消えるといったようなことはありませんでした。.
以上、くれぐれも自己責任で。