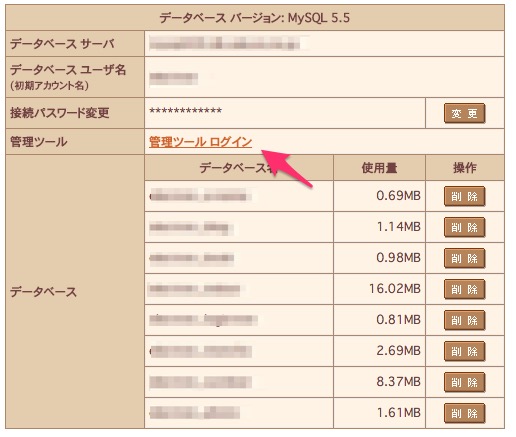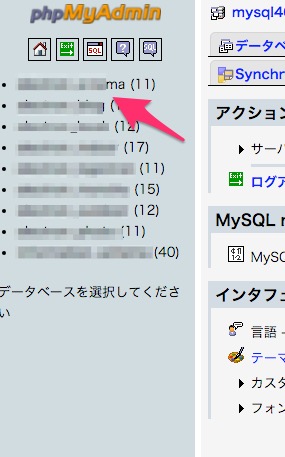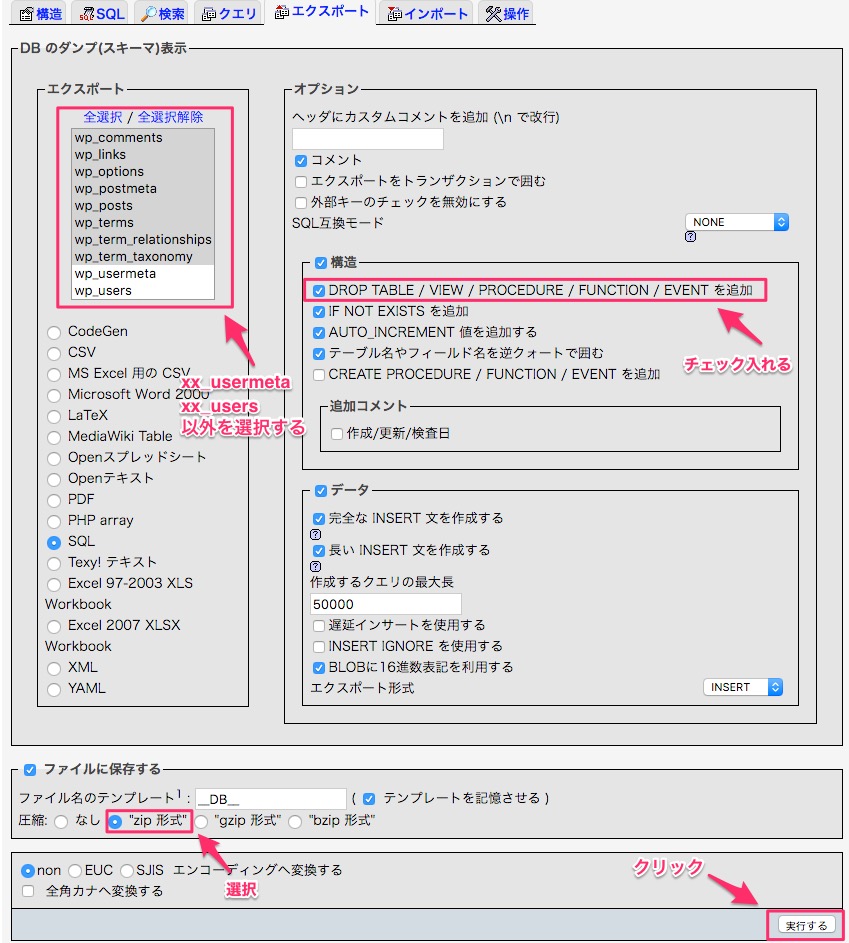WordPressサイトをさくらインターネットからXServerへ移管2
さくら側のDBをエクスポート
さくらインターネットのコントロールパネルから、【データベースの設定】を選択。管理ツール(phpMyAdmin)へログインします。
今回、移設するサイトのデータベースを選択します。
【エクスポート】から以下の設定でデータを書き出し
↑「xx_usermeta」「xx_users」以外の項目を選択し、「構造」の「DROP TABLE...」にチェックを入れる。「zip形式」を選択し「実行」
保存場所を聞かれるので、適当なローカル環境に保存します。
Xserver側に環境構築
FTPでもXserverのメニューからでも良いので、WordPressを新規インストールします。
この際、WordPress本体のサブディレクトリをさくらサーバと同じ仕様にしてください。例えば、ドメイン直下にインストールしていた場合は、Xserverでもドメイン直下に、ドメイン/wp/のようなサブディレクトリを使っていた場合は、同じような構造にしてください。
さらに以下の各ディレクトリを旧サイトから移設します。
- 旧WPの使用しているテーマディレクトリを新WPの同じ場所にインストール
- 旧WPの使用しているプラグインディレクトリを新WPの同じ場所を空にしてインストール
- uploadsディレクトリを新WPの同じ場所にインストール
FTPのファイルの構成上は旧環境と同じ状態とします。
hostsファイルを書き換えよう
Xserverには「動作確認用URL」 とういう機能がありますが、WordPressサイトの場合は正常に機能しません。手元のPCのhostsファイルを書き換えて、新環境に接続できるようにしましょう。
- Windowsの場合 C:\Windows\System32\Drivers\etc\hosts
- Macintoshの場合 Macintosh HD/private/etc/hosts
上記hostsファイルに以下のように記述を加えます。
-------
000.00.000.0 xxxxxxx.com
-------
サーバIPアドレス+半角スペース+ドメインです。
新環境のWordPressにログインして、MySQLと接続
基本的に新規のWordPressの初期設定作業とかわりません。
ダッシュボードが表示される状態になればOKです。